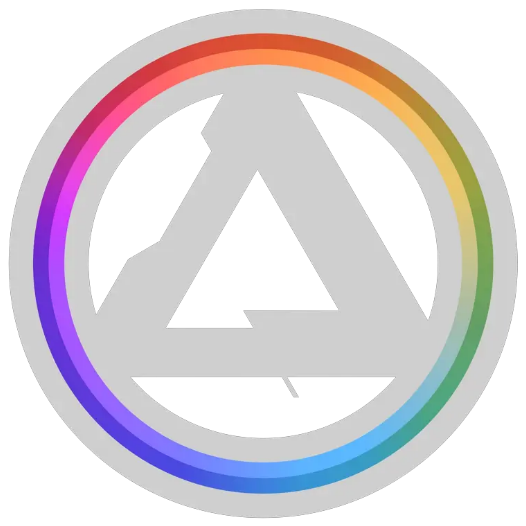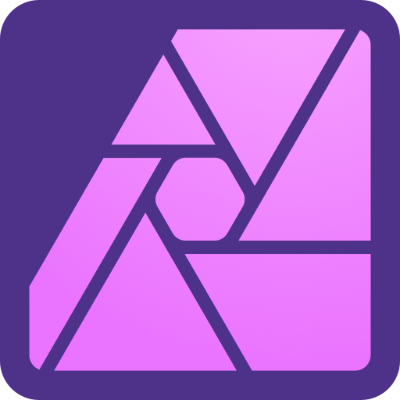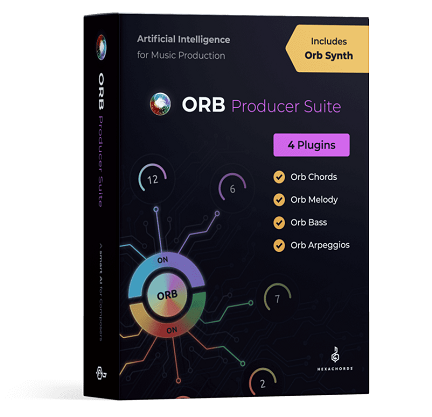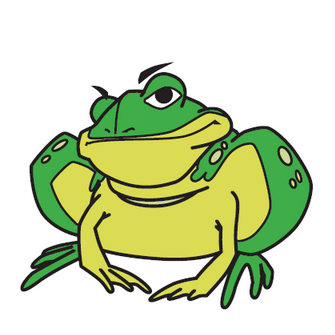麦软秒杀

买一送一
CCleaner 专业版【1年订阅 + Win】
¥138
¥249
购买理由
CCleaner 是清理电脑系统的专业工具。它保护您的隐私,让您的计算机运行更快速、更安全!
买一送一
CCleaner 旗舰版【1年订阅 + Win/Mac】
¥238
¥410
购买理由
优化旧Mac,让新Mac更长久地保持干净和健康。卸载占用硬盘的应用程序,找到并删除质量不佳的照片和重复文件,整理您的Mac并回收存储空间。通过自动删除浏览器历史记录、Cookie 和敏感的自动填充数据(如密码和电子邮件地址),增强您的隐私和安全性。
专业首选
会声会影 2023 旗舰版
¥399
¥928
购买理由
会声会影—智能、快速、简单的视频剪辑软件
设计首选
CorelDRAW 2020 工作室版【简体中文 + Win】
¥1299
¥2999
购买理由
办公必备
Microsoft 365 家庭版 - 经典办公软件 买1年得30个月
¥599
¥1245
购买理由
支持6人使用,可同时登录5台设备,实时在线协同编辑,电脑手机皆可使用!【总订阅时长30个月】
MAC必备套餐
Parallels Desktop 19 标准永久版 + CleanMyMac 永久版套餐
¥648
¥971
购买理由
一款运行快速、操作简单、功能强大的 Mac 虚拟机应用,无需重启即可在您的 Intel 或 Apple M 系列 Mac 上运行 Windows。包含 40 多种一键式工具,可简化 Mac 和 Windows 上的日常任务。
MAC清理
CleanMyMac 【1年订阅版 + Mac】
¥99
¥99
购买理由
苹果电脑系统清理万能工具,拥有超强的清理能力,能够快速清理Mac垃圾文件、陈旧数据,恢复Mac原本性能,保持电脑好状态,装机必备软件首选。
MAC清理
CleanMyMac【永久版 + Mac】
¥223
¥223
购买理由
拥有超强的清理能力,能够快速清理Mac垃圾文件、陈旧数据,恢复Mac原本性能,保持电脑好状态
剪辑入门
会声会影 2023 专业版
¥349
¥738
购买理由
会声会影—智能、快速、简单的视频剪辑软件
一步到位
会声会影 2023 模版套装
¥649
¥1799
购买理由
更好用的会声会影最新版旗舰版搭配海量滤镜效果及精美素材模板,开启生活即电影之旅!
模版素材
会声会影模板素材合集
¥499
¥2999
购买理由
500+模板素材并持续更新,涵盖片头、颁奖、倒计时、背景、企业宣传等十多种场景,让您的创作更简单!
录屏+剪辑
Camtasia 2023 简体中文【标准版+Win/Mac】
¥399
¥699
购买理由
更快!更自由!新增自定义光标替换、背景去除、动态背景等新增功能及优化!
电子相册
艾奇KTV电子相册制作软件-终身版
¥499
¥499
购买理由
艾奇KTV电子相册视频制作软件是一款功能超强的电子相册和MV视频制作软件。可以把您的照片和视频配上音乐和歌词字幕,制作成各种格式的视频电子相册。 只需简单的 3 步操作,就能输出4K、1080P高清视频!
视频剪辑
达芬奇 DaVinci Resolve Studio 18【Win/Mac/Lunix】盒装版
¥2650
¥2999
购买理由
达芬奇DaVinci Resolve 是一款将剪辑、调色、视觉特效、动态图形和音频后期制作融于一身的一站式视频编辑软件!
视频剪辑
万兴喵影【1个月订阅 + Win/Mac/安卓/IOS】
¥33
¥60
购买理由
字幕、转场、贴纸,丰富特效支持,让你的视频脱颖而出,轻松开启视频创作。
视频必备
万兴录演【1个月会员+Win/Mac】
¥25
¥30
购买理由
高效视频创作工具,AI抠像、美颜、虚拟人等功能让您快速且高质量输出您的视频。
矢量绘图设计
CorelDRAW SE 2021【序列号+Win】
¥799
¥1999
购买理由
支持导入或导出X5至2021版本的CDR文件,适合个人爱好者和中小型企业,满足业务需求
功能对比>
设计首选
CorelDRAW 2020 工作室版【简体中文 + Mac】
¥1599
¥2999
购买理由
买一年送一年
泼辣修图 Pro版 - 买1年送1年【每周限10套】
¥299
¥698
购买理由
泼辣修图是一款强大的专业修图软件,拥有上百款调色工具,还有丰富的图层素材,更有智能的人像修饰面板。【请务必下载订单中心里的安装包兑换会员】
无损放大
PhotoZoom Classic 8 简体中文【基础版+Win/Mac】
¥149
¥437
购买理由
PhotoZoom使用了S-Spline技术(拥有自动调节、差值算法等技术及亮点),可用于图像增强。清晰小图,无损放大。
办公必备
Microsoft 365 个人版 - 经典办公软件 买1年得30个月
¥488
¥995
购买理由
经典办公软件Office套装,包含Word、Excel、PPT等6大软件,个人版支持1人使用,可同时登录5台设备,实时在线协同编辑,电脑手机皆可使用!【总订阅时长30个月】
下载神器
Internet Download Manager 6 简体中文【长期授权+Win】
¥129
¥185
购买理由
Internet Download Manager (IDM)是一个将下载速度提高多达5倍,恢复和提高下载进度的工具。
公式编辑器WIN
MathType 7 简体中文【商业电子版 | 一年期订阅 | Win】
¥359
¥498
购买理由
数学公式编辑器,轻松在文档中输入复杂的数学、物理公式和符号!理科生必备工具!
录屏+剪辑
Camtasia 2023 简体中文【标准版+Win/Mac】
¥399
¥699
购买理由
更快!更自由!新增自定义光标替换、背景去除、动态背景等新增功能及优化!
PD虚拟机
Parallels Desktop for Mac 19(标准版1年订阅)
¥398
¥498
购买理由
一款运行快速、操作简单、功能强大的 Mac 虚拟机应用,无需重启即可在您的 Intel 或 Apple M 系列 Mac 上运行 Windows。包含 40 多种一键式工具,可简化 Mac 和 Windows 上的日常任务。
PD虚拟机
Parallels Desktop for Mac 19(标准版永久授权)
¥598
¥748
购买理由
一款运行快速、操作简单、功能强大的 Mac 虚拟机应用,无需重启即可在您的 Intel 或 Apple M 系列 Mac 上运行 Windows。包含 40 多种一键式工具,可简化 Mac 和 Windows 上的日常任务。
PD虚拟机
Parallels Desktop for Mac 19(Pro版1年订阅)
¥542
¥678
购买理由
一款运行快速、操作简单、功能强大的 Mac 虚拟机应用,无需重启即可在您的 Intel 或 Apple M 系列 Mac 上运行 Windows。包含 40 多种一键式工具,可简化 Mac 和 Windows 上的日常任务。
苹果备份
iMazing 2 简体中文【3设备版+Win/Mac】
¥348
¥457
购买理由
iMazing是一款强大的iOS设备管理器,能够备份、保存、导出您的iOS设备数据,激活后可绑定3台移动设备。
苹果备份
iMazing 2 简体中文【2设备版+Win/Mac】
¥298
¥354
购买理由
iMazing是一款强大的iOS设备管理器,能够备份、保存、导出您的iOS设备数据,激活后可绑定2台移动设备。
MAC屏幕录制
Capto 标准版【简体中文+Mac 】
¥188
¥199
购买理由
适用Mac的屏幕录制编辑软件,非常适合教师,学生,创意专业人士以及任何需要强大屏幕捕获工具的人。
NTFS
Tuxera NTFS for Mac 2023 【永久版 + Mac】
¥109
¥199
购买理由
在Mac上读写NTFS格式硬盘,快捷的访问、编辑、存储和传输文件。
效率提升
超级右键
¥55
¥70
购买理由
超级右键以优秀设计与丰富功能为Mac带来绝佳的使用体验,众多功能与右键融为一体,深得人心的设计,让你即刻进入高效的Mac使用体验,快、高效、便捷,效果出奇的好!
编曲软件
FL Studio Producer Edition【中文进阶版 + Win/Mac】
¥999
¥1399
购买理由
适合初学者用户使用,赠送8款额外插件!
功能对比 >
编曲软件
FL Studio Signature Bundle【中文高级版 + Win/Mac】
¥1388
¥1999
购买理由
适合音乐制作人使用,赠送16款额外插件!(20.9新增复古人声合唱效果器Vintage Chorus插件)
功能对比 >
编曲软件
FL Studio All Plugins Edition【中文完整版 + Win/Mac】
¥1999
¥3999
购买理由
适合音乐制作人/工作室使用,赠送全套插件!(20.9新增Vintage Chorus,Pitch Shifter变调插件)
功能对比 >
音频剪辑
GoldWave 6 简体中文【1年订阅版+Win】
¥99
¥139
购买理由
GoldWave是一个集合了音频编辑软件,音频转换器,处理和生产工具,编辑,播放,录音 和转换音频工具。
吉他打谱
Guitar Pro 8 专业版
¥249
¥499
购买理由
更强大!更优雅!更完美!Guitar Pro 8.0 五年磨一剑!多达30项功能优化!
了解GP8功能>
视唱练耳
EarMaster Pro 7 简体中文【专业版+Win/Mac】
¥229
¥379
购买理由
EarMaster Pro是一个世界著名的视唱练耳软件,它以问答的交互形式,寓教于乐的视听方法,给专业和非专业音乐人士以极大的音乐学习帮助。
编曲软件
Studio One 6【Artist+Win/Mac】
¥599
¥899
购买理由
无论你是第一次接触数字音乐工作站(DAW),还是第一次尝试 制作属于自己的音乐,Studio One 都能给你非凡的体验!
编曲软件
Studio One 6 【Pro+Win/Mac】
¥1999
¥2800
购买理由
无论你是第一次接触数字音乐工作站(DAW),还是第一次尝试 制作属于自己的音乐,Studio One 都能给你非凡的体验!